Most Windows 10 problems can be easily solved by the operating system. There may not be a need to put in any effort towards resolving these system disabling issues, as the operating system bounces back to normal operation on its own. However, there some instances when you will have to do something to bring the system out of a hanging, disabling state. In such times, system restore comes in handy. In this article we will quickly go over the steps to carry out a system restore on windows 10.
Windows 10 System Restore Process
When something goes wrong on your computer, with the help of system restore you are able to go back to a previous working point with all documents remaining intact. A restore point is always periodically created by the operating system whenever new software is installed or an update is made to windows.
These points are helpful in the restore procedure; it makes the process easy, and because you would not always remember to create restore points yourself. In summary this technique is used to bring the computer back to the last working state where every part was working properly. It should be noted that Windows 10 turns off system restore by default, so, you will need to manually turn it on and set it up for operation with the following steps:
· In the search textbox enter the text “system restore” and search. Select “create a restore point” and later select “system protection” and click on the button named “Configure”.
· Go ahead to enable the restore process by selecting “Turn on system protection” option and turn the “Max Usage” to either 5percent or 10percent depending on the amount of space you want to use to store these points. You can end the procedure by clicking the OK button.
· From this moment Windows 10 will always create restore points automatically. You can do this on your own by using the “create system restore points” option in the restore center.
Restoring Your System
If something goes wrong with your system, due to a software malfunction, or a virus attack, or any other unforeseen event. Then the best way to easily resolve this issue is to trigger a system restore by:
· Going back to system properties as directed above
· Click the “System Protection” tab
· Click the “System Restore” button
· Follow all the steps displayed on the screen
· Select the restore point of your choice and click on the “Next” button to conclude the procedure.
You will have to wait for the system to finish all required activities to revert the computer to the last working state. When the process is through, there will be a need for you to restart the computer and operate it as usual.
With these straight forward and easy steps you will be able to recover from any difficult problem that might arise on your Windows 10 system.
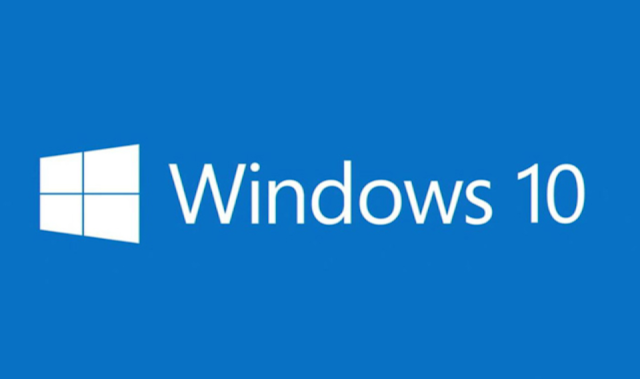
Comments
Post a Comment